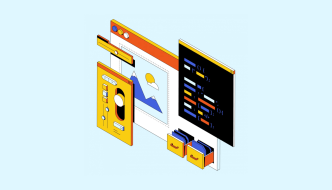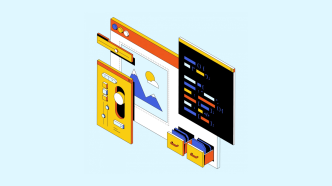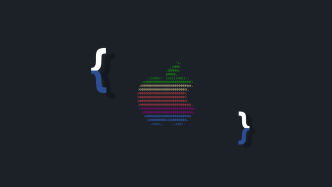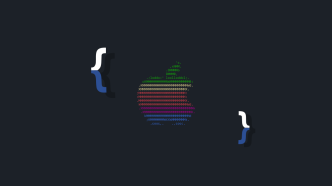So you’re on the hunt for a C++ IDE. Good news: There are plenty of options to choose from. Some are fully decked out with all the bells and whistles, while others are sleek and lightweight, focusing just on the essentials. Whether you’re a seasoned developer or someone who’s just dipping their toes into the world of C++ programming, there’s likely a perfect fit for you.
Let’s get real for a second. Not all IDEs are created equal, and what might be a dream setup for one person could be a nightmare for another. You’ve got your big names backed by tech giants, boasting a ton of features but maybe a little heavy on system resources. Then there are the open-source gems that are lean, but pack a punch in terms of functionality. The point is, the ‘best’ IDE really depends on what you need it for.
In this article, we’ll go through the top free C++ IDEs that are worth your attention. We’ve considered factors like ease of use, customization options, built-in compilers, and debugging tools. By the end, you’ll have a clear idea of which IDEs rise to the top and why, making it easier for you to make a pick that suits your needs.
The best free C++ IDEs
| Name | Best For | Platforms |
|---|---|---|
| Code::Blocks | Open-source enthusiasts, quick compiling | Windows, macOS, Linux |
| Eclipse CDT | Extensibility, feature-rich development | Windows, macOS, Linux |
| Visual Studio Code | Versatility, multiple language support | Windows, macOS, Linux |
| NetBeans | Advanced editing and debugging | Windows, macOS, Linux |
| CLion | Code analysis, JetBrains ecosystem | Windows, macOS, Linux |
| Dev-C++ | Portability, lightweight design | Windows |
| Qt Creator | App development, visual debugging | Windows, macOS, Linux |
| Sublime Text | Lightweight coding, prose and markup editing | Windows, macOS, Linux |
| Geany | Basic IDE features, simplicity | Windows, macOS, Linux |
Code::Blocks
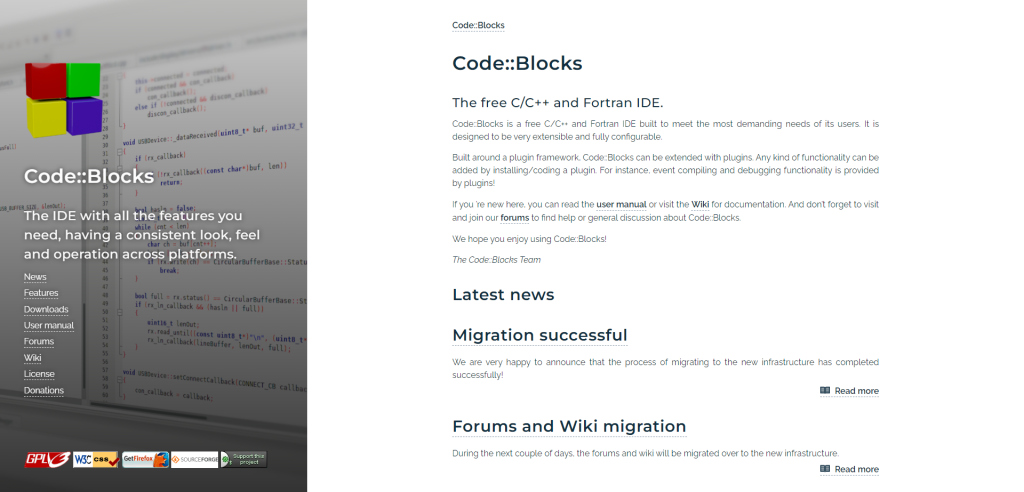
Code::Blocks is a highly customizable Integrated Development Environment (IDE) for C++ programming. It is an open-source platform that caters to the needs of developers across the globe, providing them with a reliable and efficient tool for coding in C++. Code::Blocks offers a built-in compiler, which makes it an all-in-one package for developers looking to write, compile, and debug their code.
The platform has been designed with flexibility and ease of use in mind. It supports multiple compilers including GCC, Clang, and Visual C++. Moreover, Code::Blocks is cross-platform compatible, which means it works seamlessly on Windows, Linux, and MacOS operating systems. This makes it a versatile tool for developers working on different platforms or in diverse environments.
Key Features
- Built-in Compiler: Code::Blocks comes with a built-in compiler eliminating the need for external tools. This feature simplifies the development process as you can write, compile, and debug your code all within the same environment.
- Multiple Compiler Support: The IDE supports multiple compilers including GCC (MingW / GNU GCC), MSVC++, clang, Digital Mars, Borland C++ 5.5, and Open Watcom amongst others.
- Cross-Platform Compatibility: Code::Blocks is available on Windows, Linux and MacOS operating systems which makes it a versatile tool for developers working across different platforms.
Pricing
Code::Blocks is an open-source platform that is completely free of cost. Developers can download and use this software without any charges or subscription fees. As an open-source tool under the GPL (General Public License), users are also free to modify or distribute the software as they see fit.
Eclipse CDT
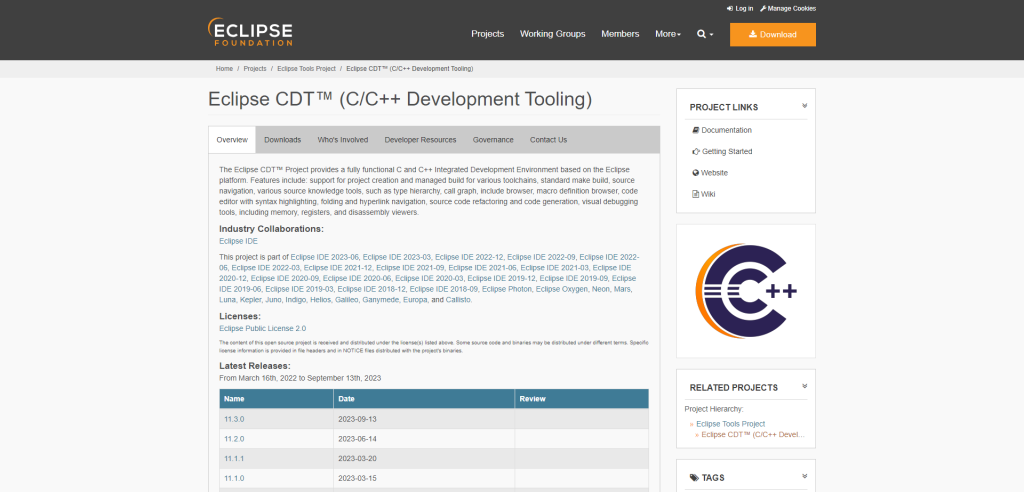
Eclipse CDT (C/C++ Development Tooling) is a robust Integrated Development Environment (IDE) that provides a comprehensive suite of capabilities to facilitate C++ programming. It is an open-source platform, part of the Eclipse project, which is renowned for its extensibility and full-featured development tools. Eclipse CDT is designed to cater to the diverse needs of developers, offering a wide array of tools and features to streamline the process of coding, debugging, and program analysis in C++.
Being an extensible IDE, Eclipse CDT allows developers to customize their programming environment according to their specific needs. The tooling system supports both project creation and build management, making it a versatile choice for developers working on complex projects. Its rich ecosystem comprises numerous plugins that can further enhance its functionality, making it one of the most flexible IDEs available for C++ development.
Key Features
- Integrated Compiler: Eclipse CDT comes with an integrated compiler that supports multiple platforms. This feature simplifies the process of compiling and running your code within the same environment.
- Extensive Debugging Tools: The IDE offers extensive debugging tools that allow you to inspect your code during execution. It helps in identifying any logical errors or bugs in your program.
- Customizable User Interface: One of Eclipse CDT’s standout features is its customizable user interface. You can easily configure the layout and functionalities according to your preferences, thereby optimizing your workflow.
Pricing
Eclipse CDT is an open-source platform which means it’s completely free to use! You can download it directly from the official Eclipse website without any charges. However, certain plugins or extensions might be priced by their respective developers.
Visual Studio Code
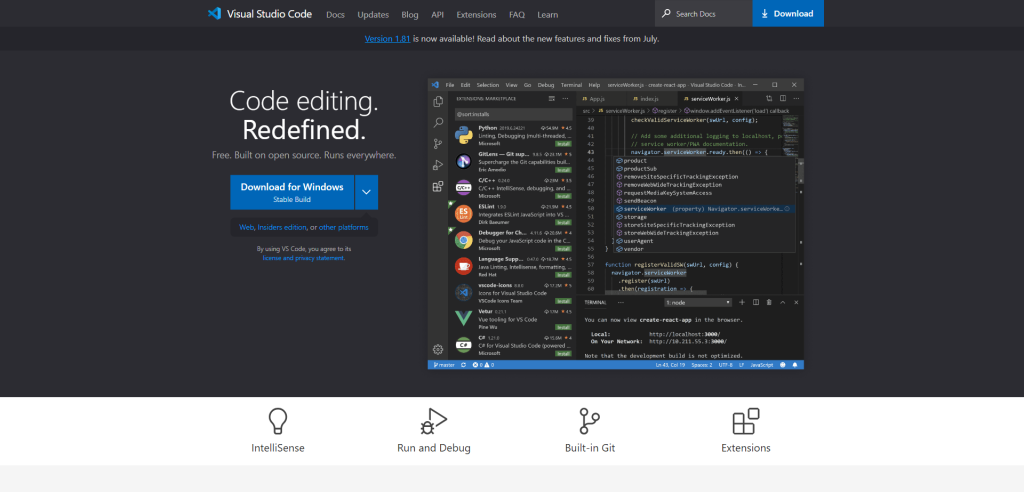
Visual Studio Code (VS Code) is a free and open-source code editor developed by Microsoft. As a lightweight but powerful multi-language IDE, it supports a variety of programming languages, including C++. It’s designed to be fully extensible and customizable, making it an ideal choice for developers seeking a flexible and comprehensive development environment.
VS Code provides an impressive list of features that cater to the needs of modern developers. Its built-in support for Git, IntelliSense code completion, and debugging capabilities are just the tip of the iceberg. With its extensive library of extensions, you can further enhance its functionality to fit your specific development needs.
Key Features
- IntelliSense Code Completion: This feature goes beyond simple syntax highlighting. It provides smart completions based on variable types, function definitions, and imported modules.
- Built-In Git Support: VS Code has integrated Git control which allows you to pull, push, or sync directly from the editor. You can also view diffs or merge conflicts directly in the editor.
- Debugging Capabilities: VS Code comes with built-in debugging support for many languages and platforms which simplifies the task of diagnosing and debugging code errors.
Pricing
One of the best things about Visual Studio Code is that it is completely free to use. Despite being developed by Microsoft, it’s open-source and available for download on Windows, Linux, and Mac OS X. The vast library of extensions is also generally free to use though some may have optional premium features.
NetBeans
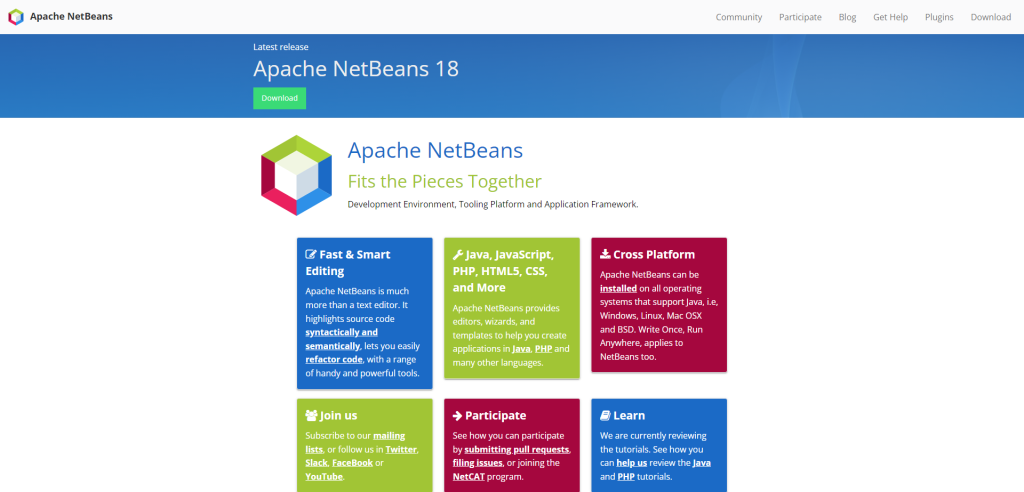
NetBeans is a widely recognized integrated development environment (IDE) under the auspices of the Apache Software Foundation. It is an open-source project that supports a multitude of programming languages, including C++. This IDE is renowned for its comprehensive suite of software development capabilities, from coding to debugging, which are all neatly packaged in a user-friendly interface.
What sets NetBeans apart from other IDEs is its robust set of features that support the entire development lifecycle. It provides developers with the tools they need to write, debug, and deploy applications efficiently. This makes it an ideal choice for both beginners who are still getting their feet wet in C++ programming and seasoned developers who require advanced editing and debugging tools.
Key features
- Multi-language Support: Apart from C++, NetBeans also supports other popular languages such as Java, PHP, HTML5, and JavaScript. This makes it a versatile tool for multi-platform and multi-language development.
- Advanced Editing Tools: NetBeans comes equipped with intelligent code editors that provide fast and smart code editing. These include syntax highlighting, code templates, coding tips, refactoring tools, static analysis tools among others.
- Powerful Debugging Tools: The IDE offers robust debugging tools that allow developers to diagnose and fix errors efficiently. These include breakpoints, watchpoints, stepping through code (step in/over/out), variable inspection/modification etc.
As for pricing, one of the main advantages of NetBeans is that it’s entirely free to use under the Apache License 2.0. This means you can download and use it without any cost while also benefiting from regular updates provided by its active community of contributors.
CLion
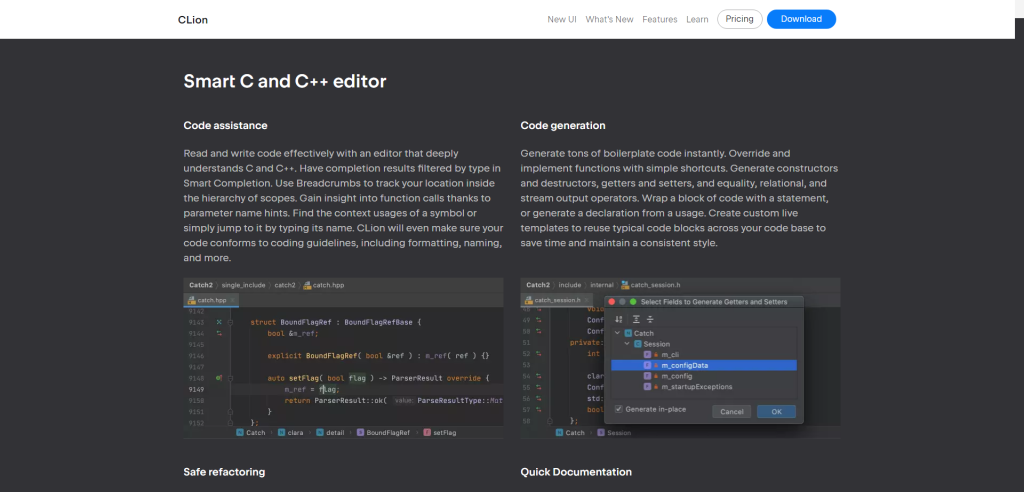
CLion is a powerful Integrated Development Environment (IDE) for C++ developed by JetBrains, a company renowned for creating sophisticated and efficient tools for developers. As a cross-platform IDE, CLion is designed to provide an all-in-one solution for C++ development regardless of your operating system. It offers a robust set of features that streamline the process of writing, testing, and debugging code.
The strength of CLion lies in its intelligent design that anticipates the needs of developers and provides solutions before they become problems. With on-the-fly code analysis, it continually checks your work for potential errors and offers quick-fixes to resolve them promptly. This real-time feedback not only saves time but also enhances the quality of your code by preventing small mistakes from turning into significant issues.
Key features
- Smart Editor: With its intelligent editor, CLion makes coding easier by offering context-aware code completion suggestions, implementing on-the-fly error checking, and providing quick-fixes. It also includes features like refactoring tools and language-specific syntax & formatting.
- Built-in Tools: CLion comes with built-in tools for version control systems and terminal emulation. These integrations allow you to perform common tasks without leaving the IDE or switching between different applications.
- Cross-Platform Support: Whether you’re working on Windows, macOS, or Linux, CLion has got you covered. Its cross-platform support ensures that you can work seamlessly on any operating system without worrying about compatibility issues.
In terms of pricing, JetBrains offers different plans to cater to various users’ needs. For individual developers, the cost is $89 for the first year, $71 for the second year, and $53 for each subsequent year. For organizations, the pricing starts at $199 per user per year and decreases with consecutive years of subscription.
Dev-C++
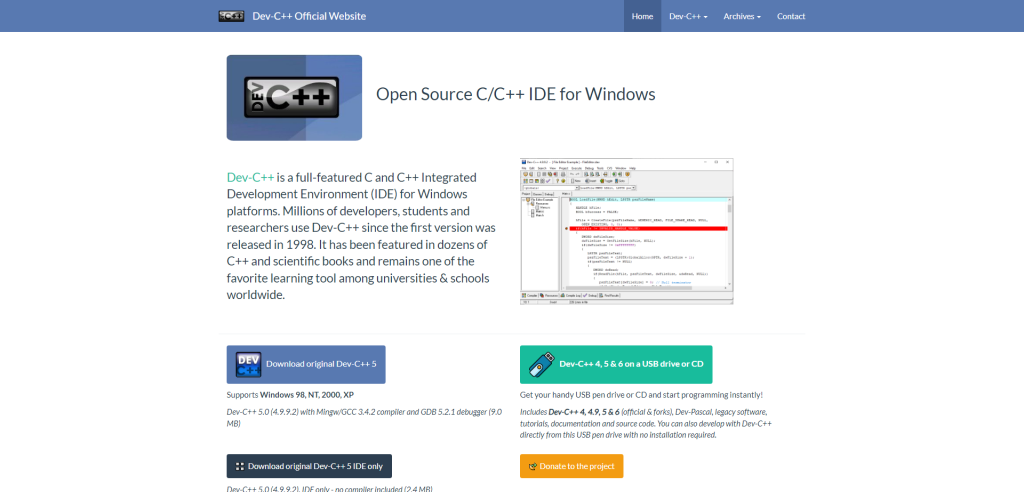
Dev-C++ is an Integrated Development Environment (IDE) used for programming in C and C++. It’s a fully-featured IDE that is designed to be portable, user-friendly, and flexible. The software is equipped with the MinGW compiler system which allows it to compile and run C and C++ applications. Dev-C++ is not just limited to Windows; it can also be used on Linux systems through the use of Wine, a compatibility layer capable of running Windows applications on several POSIX-compliant operating systems.
The Dev-C++ IDE provides a multitude of features that are beneficial for both beginners and experienced programmers alike. It offers a customizable syntax highlighting editor, a class browser, and even a code completion feature. With its simple interface and comprehensive features, Dev-C++ has proven itself as one of the top choices when it comes to free C/C++ IDEs.
Key Features
- Built-in Compiler: Dev-C++ comes with the MinGW compiler system pre-installed. This makes it easy for users to compile and run their C/C++ code within the same environment.
- Portability: One of the main advantages of Dev-C++ is its portability. It can be installed on a USB stick allowing you to carry your IDE with you wherever you go.
- Multi-language Support: Apart from supporting C/C++, Dev-C++ also supports other programming languages such as Fortran, Haskell, Pascal, Objective-C, Assembly, D, Jovial, PL/I and Ada.
As for pricing, Dev-C++ is completely free to use. It’s an open-source software which means that its source code is freely available for anyone who wants to study or modify it. This makes Dev-C++, not just an affordable choice but also a flexible one for those who wish to customize their IDE according to their specific needs.
Qt Creator
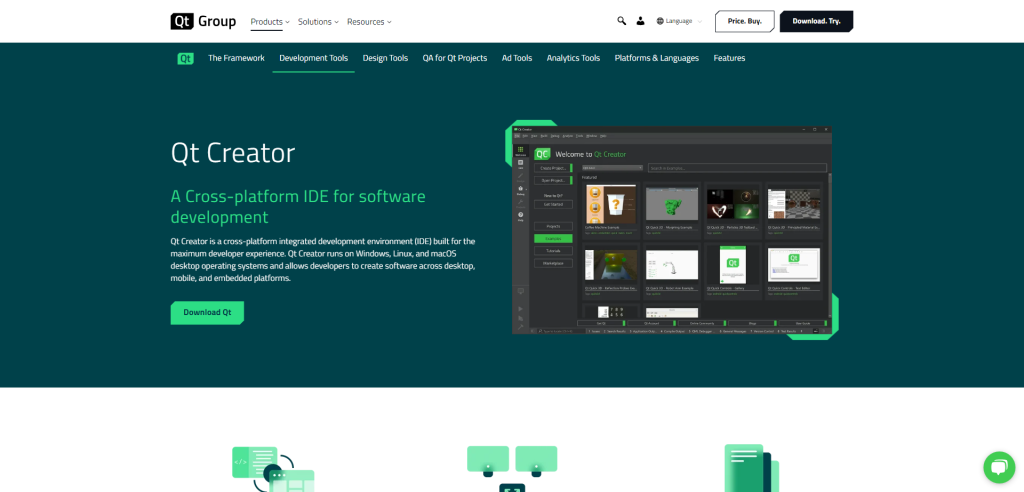
Qt Creator is a robust, cross-platform Integrated Development Environment (IDE) specifically designed for application development in C++. Developed by the Qt Project, it is part of the SDK for the Qt GUI Application development framework and includes a visual debugger. As an IDE, it provides developers with all the necessary tools and features to facilitate effective and efficient C++ programming.
In addition to its primary function as a C++ IDE, Qt Creator also supports other programming languages. It offers a seamless environment where developers can write, compile, debug and deploy applications all from within the same interface. This makes it particularly suitable for large-scale projects where multiple languages might be in use.
Key features
- Built-in Tools: Qt Creator comes with an array of built-in tools such as an advanced code editor with syntax highlighting and auto-completion, integrated GUI layout and forms designer, project and build management tools, among others.
- Cross-Platform Compatibility: One of the main advantages of using Qt Creator is its cross-platform compatibility. It supports multiple desktop operating systems including Windows, Linux/Unix, MacOS as well as mobile platforms like Android and iOS.
- Visual Debugger: The IDE includes a visual debugger that allows developers to inspect their program during execution at both machine-level and source-level abstraction.
Pricing
Qt Creator is open-source software available under several licenses including GPL version 3 and LGPL version 2. It means that it is free to use for developing open-source applications while commercial licenses are available for developing proprietary (closed source) applications. The commercial license pricing details can be obtained directly from The Qt Company upon request.
Sublime Text
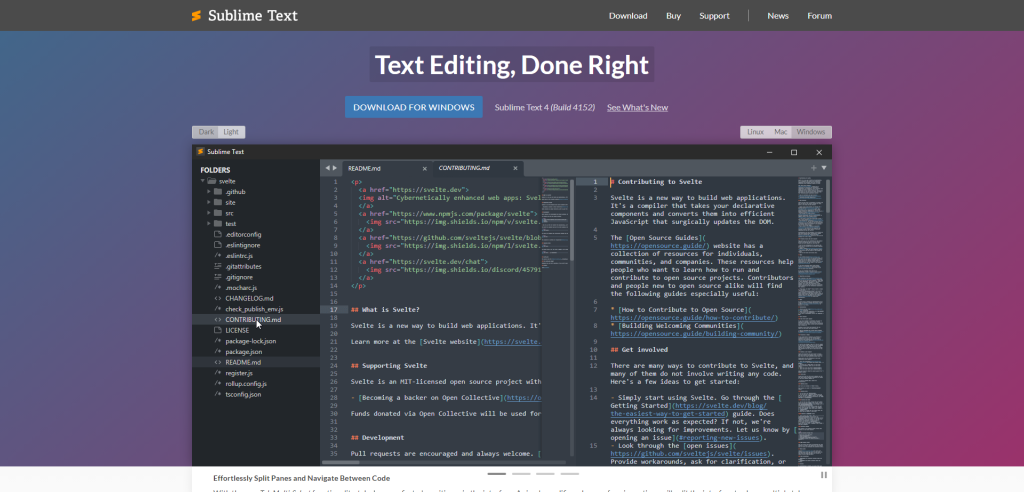
Sublime Text is a renowned and sophisticated text editor for code, markup, and prose. This powerful software is known for its speed, ease of use, and strong community support. It can be transformed into a lightweight Integrated Development Environment (IDE) for C++ with the addition of packages. Its versatility extends beyond C++, as it supports multiple programming languages, making it a favorite among developers worldwide.
This software provides an intuitive and streamlined coding experience. The interface is designed to minimize distractions, allowing developers to focus on what matters most – the code. With its Goto Anything feature, navigating through lines of code becomes effortless. Moreover, Sublime Text is cross-platform; it runs on Windows, Mac, and Linux.
Key Features
- Goto Anything: This feature allows quick navigation to files, symbols or lines with only a few keystrokes.
- Multiple Selections: You can make changes to multiple selected areas at once.
- Command Palette: This feature holds infrequently used functionality like sorting, changing syntax and changing indentation settings.
Pricing
Sublime Text offers a free evaluation version without any time limit which includes all features of the full version. However, a pop-up prompts you occasionally to purchase the full version for continued use. The full version costs $80 per user and comes with no expiration date or requirement for subscription renewal.
Geany
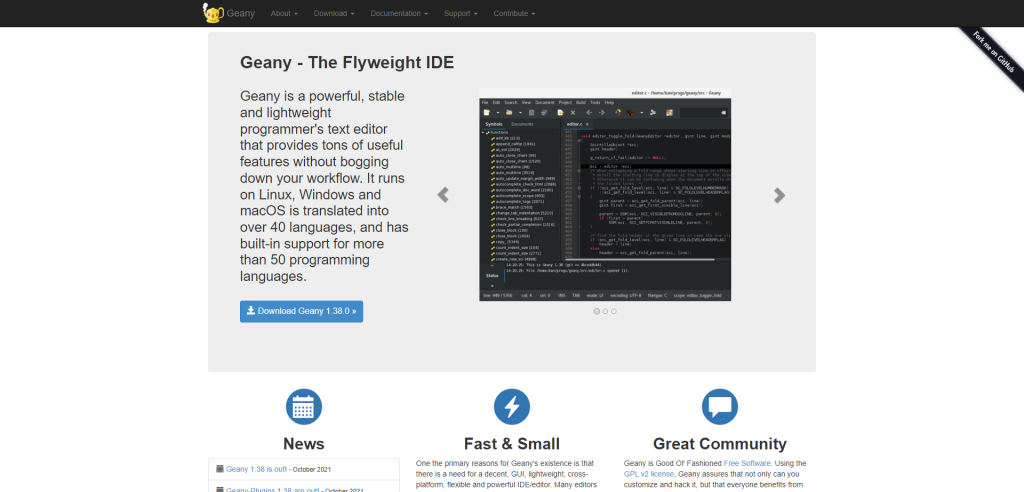
Geany is a lightweight integrated development environment (IDE) that supports a multitude of programming languages, including C++. It’s built on GTK+ and Scintilla, making it highly versatile and adaptable for various coding requirements. Its primary objective is to provide developers with a minimalistic yet fully-functional IDE that doesn’t strain system resources.
With its cross-platform compatibility, Geany can run on a wide range of operating systems like Windows, Linux, and MacOS. This makes it an ideal choice for developers who work on different platforms and need a consistent coding environment. Despite being lightweight, it doesn’t compromise on the essential features of an IDE.
Key Features
- Syntax Highlighting: Geany supports syntax highlighting for over 50 programming languages. This feature enhances readability and helps in debugging code faster.
- Code Folding: This feature allows developers to hide blocks of code to make the overall code structure more readable and manageable.
- Auto-completion: To speed up the coding process, Geany provides auto-completion of words, functions, and symbols as you type.
Pricing
Geany is open-source software available free of charge. You can download it from its official website or GitHub repository without any cost. Being open-source also means that you can contribute to its development or modify it according to your needs.
Summary
All right, you’ve made it through the rundown of nine free C++ IDEs, each with its own set of perks and limitations. Whether you’re looking for something that’s feature-packed or prefer an IDE that’s light on your system, you’ve got choices. It’s all about what fits your workflow and coding style best.
So go ahead, take one or two of these IDEs for a spin. Set up a sample project, mess around with the debugging tools, or even customize the interface to your liking. After all, the best way to find out if an IDE ticks all your boxes is to get your hands dirty and actually code in it.