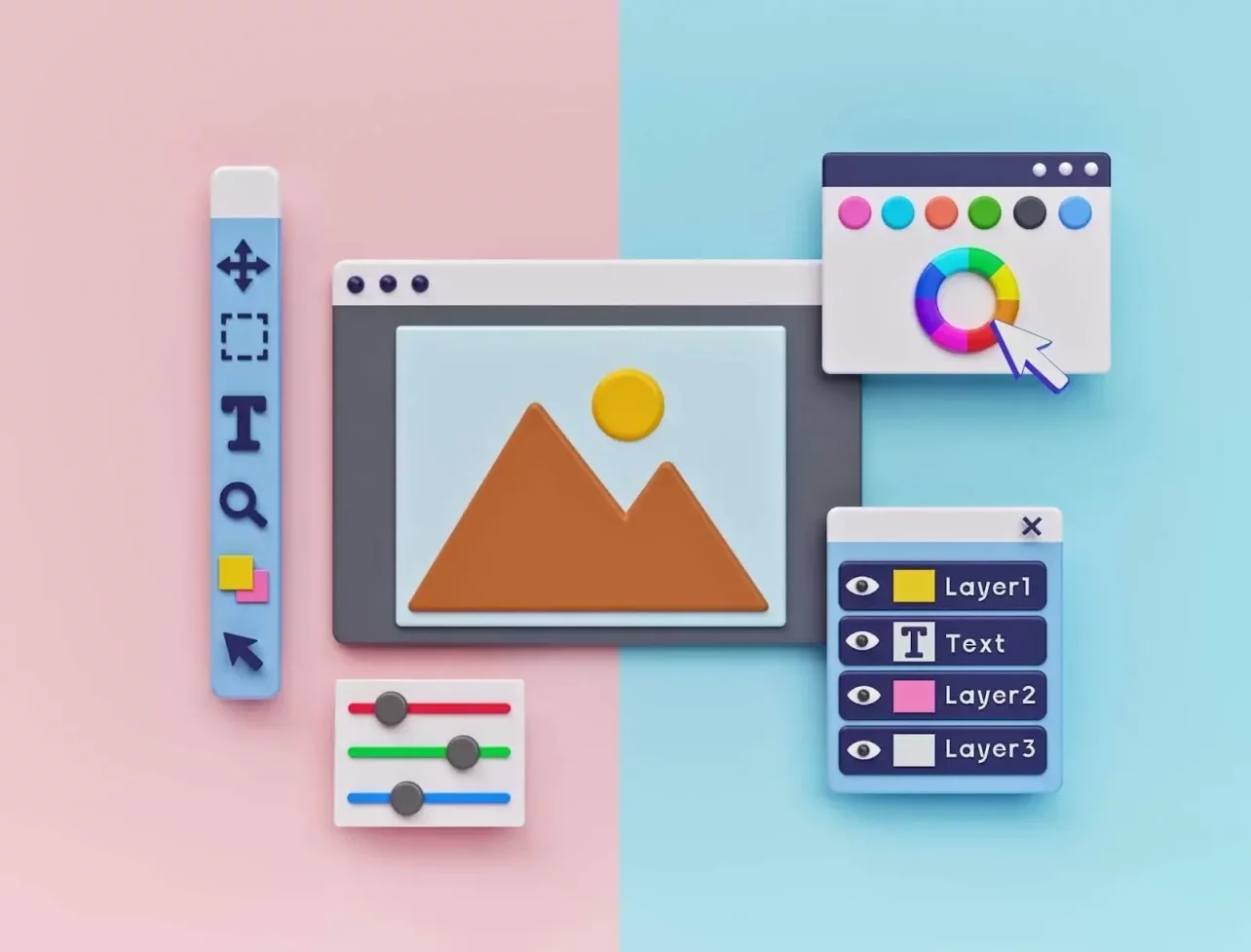Image resizing is the process of making a certain visual smaller or bigger. Usually, compression is a process that goes smoothly, retaining an image’s quality when it is decreased in size. However, after enlargement, a visual can lose its original resolution. To prevent quality loss, creators turn to AI photo upscaling. Read further to discover the benefits of using AI-powered upscalers and learn what popular online tools can advance your workflow.
How AI upscaling can make photos better
All raster images are made of pixels—small squares of a particular color positioned on a grid to form a complete visual composition. When you enlarge a picture with the help of basic graphic editing software, these pixels also become bigger. Thus, your image gets pixelated. Reviewing the result, you might notice small squares (pixels), especially on the edges of objects. The bigger you make it, the blurrier it becomes.
Smart photo upscaling, on the other hand, uses AI-based technology. Instead of enlarging existing pixels, the algorithms create new ones that are closest to them in color and positioning. This helps avoid blurry edges and pixelation in general. The image becomes bigger, while its quality improves and the details are preserved in HD.
How to determine which upscaling method suits your needs
While AI-based image resizing might seem like a smarter and better option, it isn’t always necessary. If you have a visual in good quality and need to enlarge it just a bit, you can use a manual upscaling method. In this case, even if pixelation occurs, it will hardly be visible to the naked eye.
But, if you need to make an image 2–3 times bigger than its original size or if the source file is of poor quality, it’s better to opt for AI-powered image resizing tools. They are generally a good solution for complex cases like this.
Top 3 AI-powered tools to upscale image resolution
Let’s take a closer look at the most popular tools for the job.
Depositphotos Image Upscaler
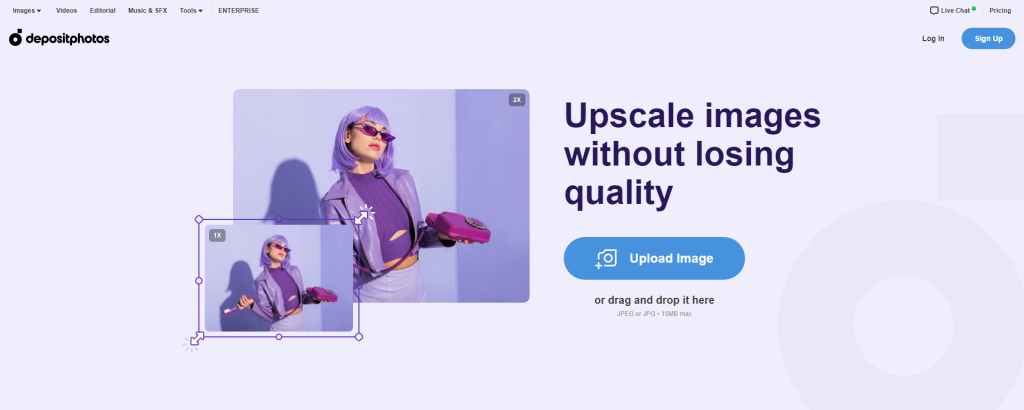
Depositphotos free online image upscaler allows you to process an unlimited number of images, increasing them 2X in size. The tool also brightens colors, increases sharpness, reduces blur, and enhances the overall resolution. It supports JPG and JPEG files up to 15 MB max in weight. You can upscale photos, illustrations, and other visuals for e-commerce, print, or creative projects.
Visit https://depositphotos.com/upscaler.html and create a free account. Click on the Upload button and select an image you want to enlarge; you can also drag and drop the file onto the page. You’ll see a preview that allows you to compare the original visual with its upscaled version. Click Download to save the result.
VanceAI Image Resizer
VanceAI allows you to upscale image resolution for free and download the results with a watermark. Each unwatermarked download costs one credit. When you just start using the tool, you receive three credits as a gift. To process more than three images and remove watermarks, you must upgrade to a paid plan. The tool supports JPG, JPEG, and PNG images of up to 5 MB and 2.8 Megapixels max.
To start using VanceAI Image Resizer, open the tool, click on the Upload Image button, and select the visual you want to process. You can choose to crop, sharpen, or denoise the visual. You can also select upscaling parameters, such as the AI model (Standard, Anime, Art, or Text), enlargement level (1X, 2X, 4X, 8X), noise suppression, and blur removal options. Then, you have to click the Start to Process button and either sign up via email or log in using a Google account to download the result.
Deep Image AI
Deep Image AI allows you to upscale five visuals for free and download the results with a watermark. To process more images and remove watermarks, you’ll have to purchase credits. The tool doesn’t have any limitations on file format or picture size, but emphasizes that JPG, JPEG, and PNG images give the best results.
To use this tool, log in using your Facebook, Google, or Apple account, or set up an account manually by entering your email and choosing the password. You have two options for uploading an image: you can do it manually by clicking the Select button or upload from your Google Drive by clicking the Google Drive button. You can also upload several images at once. Then, select the upscaling option (2X, 3X, or 4X). You can remove the background, sharpen the visual, enhance lighting, and reduce noise. The Advanced feature allows you to pick the file format in which you’ll save an image. Then, all that’s left is to click Enhance and download the result.
To sum up
There are two common ways to enlarge an image: you can do so manually or use an AI-powered tool. The second option is easier to grasp and quicker to deliver HD results. Moreover, it helps avoid quality loss while processing the file. Explore the upscaling tools presented above and choose the solution you prefer.