Ever found yourself pulling your hair out because your Mac just won’t connect to Wi-Fi, precisely when you need it the most? You’re not alone. Wi-Fi connection problems are a common yet frustrating issue experienced by Mac users worldwide, often at the most inconvenient of times.
This article will tackle this exact problem – providing a comprehensive troubleshooting guide and a range of effective fixes to reconnect your Mac to the world. Our methods are thoroughly researched, derived from both technology experts and seasoned Mac users who have faced and resolved these issues themselves.
So, whether you’re battling a stubbornly slow connection, a Wi-Fi network that mysteriously disappears, or a Mac that refuses to connect at all, we have you covered. Dive in and find solutions that will not only solve your current problems but also prepare you for any future Wi-Fi hiccups. After all, isn’t it time you regained control over your Mac’s Wi-Fi connectivity? Let’s get started.
Reasons for Wi-Fi connection problems
Before we hop into fixing the Wi-Fi connection problems, it is crucial to understand what is causing the issue in the first place. This helps to identify the source of the problem and further choose only the instructions that fit your specific situation. So here are the main reasons for Wi-Fi not working correctly:
- Issues with your router
- Problems with your local Wi-Fi network
- Issues on the Internet provider’s side/the network is down
- Device issues (macOS or software related).
Ways to fix Mac Wi-Fi connection problems
Not working Wi-Fi is a huge inconvenience for any Mac user. Timely resolving Internet connectivity problems ensures that downtime won’t significantly affect your daily tasks. Below you will find multiple solutions to getting your Wi-Fi connection back running as expected.
Turn everything off and back on
The issue with the Wi-Fi connection could happen at any step of the process of you accessing the Internet. Rebooting your Mac and router will help you to eliminate any temporary glitches or system issues.
Firstly, restart the app you are using to access the Internet. This could be your browser or messenger app. In addition to that, you should also turn off and on your Wi-Fi. If that doesn’t help, make sure to restart the router and your Mac.
Forget the Wi-Fi network
Forgetting the network and then reconnecting to it is one of the simple but effective ways to fix Mac Wi-Fi connection problems. It is worth trying this step before moving forward to more complicated instructions. Make sure you know or note the network password before following the steps to forget the Wi-Fi network:
- Open the Apple menu at the top left of the screen
- Go to System Settings and click on the Network icon
- Select Wi-Fi and click on the Advanced button at the bottom right
- Find your network and click on three dots icon
- In the pop-up window, choose Remove > Remove from list > Remove.
Once you follow this instruction to forget the network, you can reconnect to it by selecting its name from the list and entering the password.
Update macOS
Sometimes the issue with the Mac Wi-Fi connection could be related to your installed macOS. In the past, some users have reported that they experienced network problems right after updating their macOS. This was an issue with macOS 10.11 (El Capitan), but Apple has responded to this bug and fixed the problem in the next update.
Generally, outdated macOS could be a source of problems in many cases, including Mac Wi-Fi connection problems. So updating your operating system should be one of the first steps in resolving network issues.
To check for the newest software updates:
- From the Apple menu, go to System Settings > General
- Choose Software Update
- On this screen, you will see if there are any updates available, and you can click on Update Now to install them.
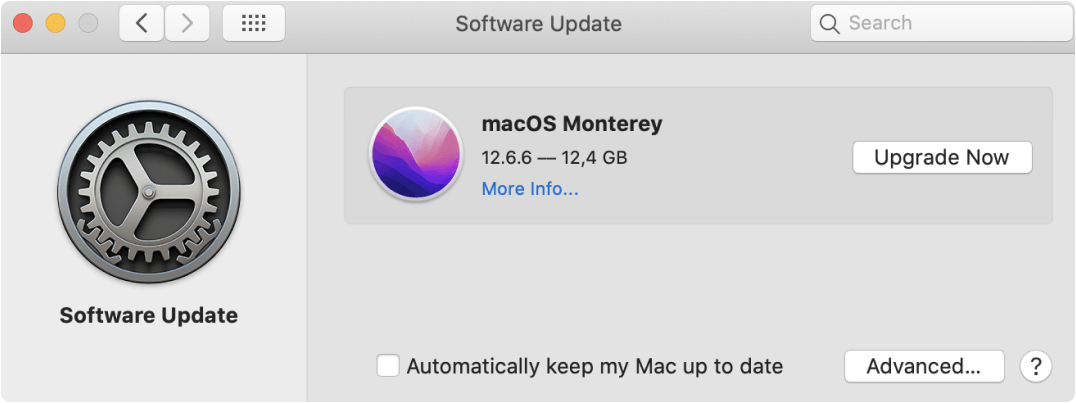
Use the Wireless Diagnostics tool
Using Wireless Diagnostics is one of the most useful solutions when you experience any kind of network issues, including connectivity issues and when Mac Wi-Fi is slow. This is a built-in network diagnosis and troubleshooting tool that comes with macOS and helps to identify the source of the problem.
To check your network using Wireless Diagnostics:
- Open Spotlight Search by using the Command + Space keyboard shortcut or by clicking on magnifying glass icon at the top right
- Type in Wireless Diagnostics and hit return
- Press Continue and enter your password to start Diagnostics
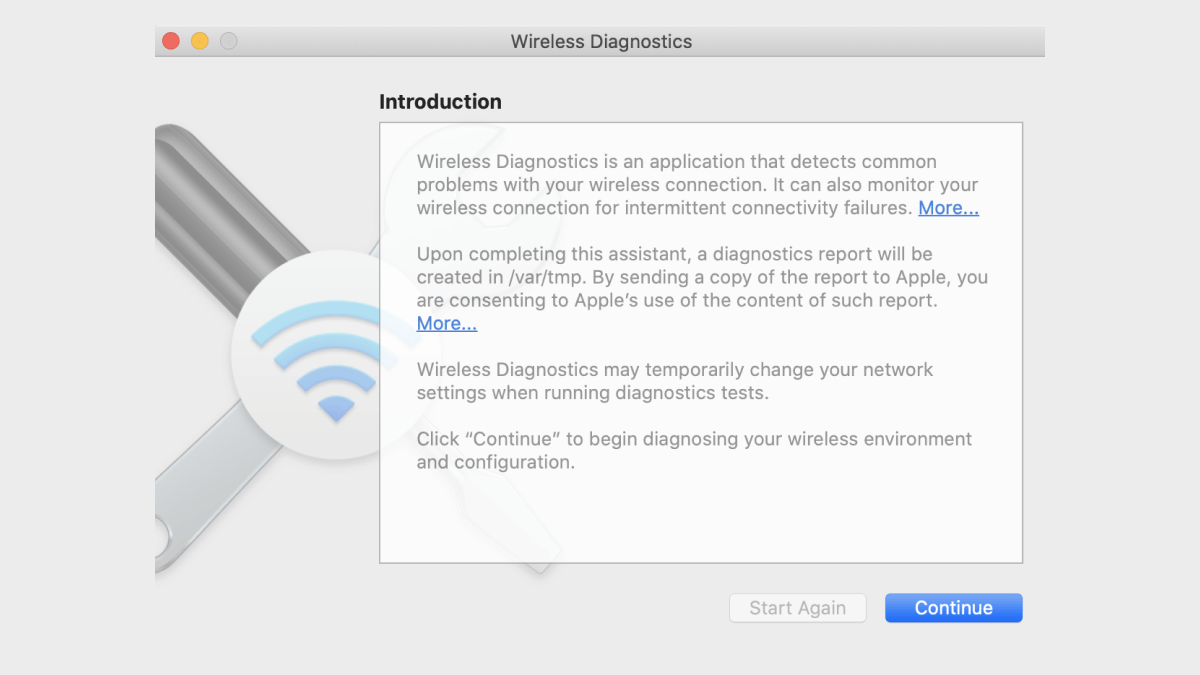
- Wait until the tool completes the scan and follow the onscreen recommendations to resolve the network issues.
Manage your DNS settings
Changing DNS settings is a more advanced solution when fixing Wi-Fi connection problems on Mac. Nevertheless, it is quite effective when you experience Internet problems due to incorrect work of your Domain Name Server ISP.
To change your DNS settings:
- Open the Apple menu and go to System Settings > Network
- Choose your network and click on Details > DNS
- Scroll down to the DNS Servers list and use + to add a new DNS
- Enter 8.8.8.8 or 8.8.4.4 to change the current DNS settings to Google’s DNS addresses
- Press OK to complete and save the changes.
Check with your network provider
If all the previous steps didn’t work with the Wi-Fi connection problems, this could be due to some temporary issues on the network provider’s side. They might be in the middle of system maintenance or experience some outages. In this case, you will get access to the Internet in some time once they fix the issue on their end.
You can use third-party services such as Downdetector as one of the ways to check if other users experience the same connectivity issues as you. The service will show if your broadband provider’s connection is down or if they are having some problems. You can also reach out to your provider directly by using the contact information that you can find in your service agreement or by searching for it online.
To Sum Up
Having Mac Wi-Fi connection problems is a major inconvenience that can negatively impact your daily tasks. Fortunately, there are many different solutions you can try to resolve the issue and get your Internet connection back.
Make sure to restart everything, reconnect to your network, update macOS, and manage your DNS settings. You can also use built-in diagnostics tools or reach out to your broadband provider directly to identify what is causing the network issues on your Mac and react to the problem accordingly.
